虽说苹果系统对于高分辨率的显示器兼容较好,但是针对2K分辨率显示器,如果我们选择2540×1440的分辨率,整体的图标都会变得很小,如果选择1080p,图标和文字虽然变大但是会变得十分模糊,影响整个屏幕的观感体验。
而在Mac系统下,我们可以选择手动开启HiDPI,来达到让现实效果更为清晰的体验。HiDPI其实就是使用横纵 2 个物理像素也就是 4 个物理像素来显示 1 个像素区域,结果就是图像的细节得到翻倍、更清晰、边缘更平滑。对于一款2K显示器而言,我们就需要将分辨率虚拟为3840×2160,然后 macOS 会使用 4 个像素来显示 1 个像素区域,也就是和你物理分辨率一样的1080p分辨率。
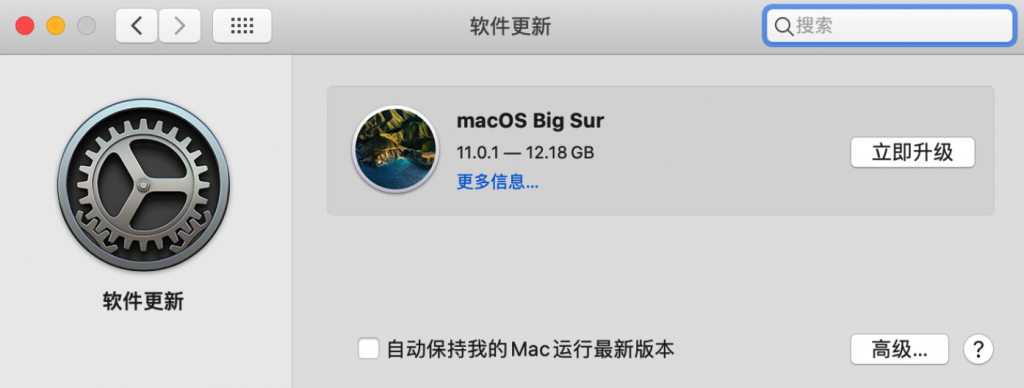
此前每次macOS系统更新,开启的难度都会有所升级,此次升级到最新的macOS Big Sur 11.0.1系统之后,开启方式又与之前有所不同,接下来我们就按步骤详细讲解一下,此前曾经开启过HiDPI,现在升级系统后需要重新开启的,可以选择性跳过。
1、启用HiDPI模式
我们只需打开终端,将下面的命令粘贴进去,并回车输入系统密码即可
sudo defaults write /Library/Preferences/com.apple.windowserver.plist DisplayResolutionEnabled -bool true
2、读取我们的显示器标识
继续在终端粘贴以下命令并回车,将返回的结果记录下来
ioreg -lw0 | grep IODisplayPrefsKey
返回结果类似:
“IODisplayPrefsKey” = “IOService:/AppleACPIPlatformExpert/PCI0@0/AppleACPIPCI/IGPU@2/AppleIntelFramebuffer@0/display0/AppleBacklightDisplay-610-a019”
“IODisplayPrefsKey” = “IOService:/AppleACPIPlatformExpert/PCI0@0/AppleACPIPCI/IGPU@2/AppleIntelFramebuffer@2/display0/AppleDisplay-10ac-d06e”
其中AppleDisplay后面的两组数字与英文结合的代码分别就是DisplayVendorID和DisplayProductID
3、为显示器生成.plist配置文件
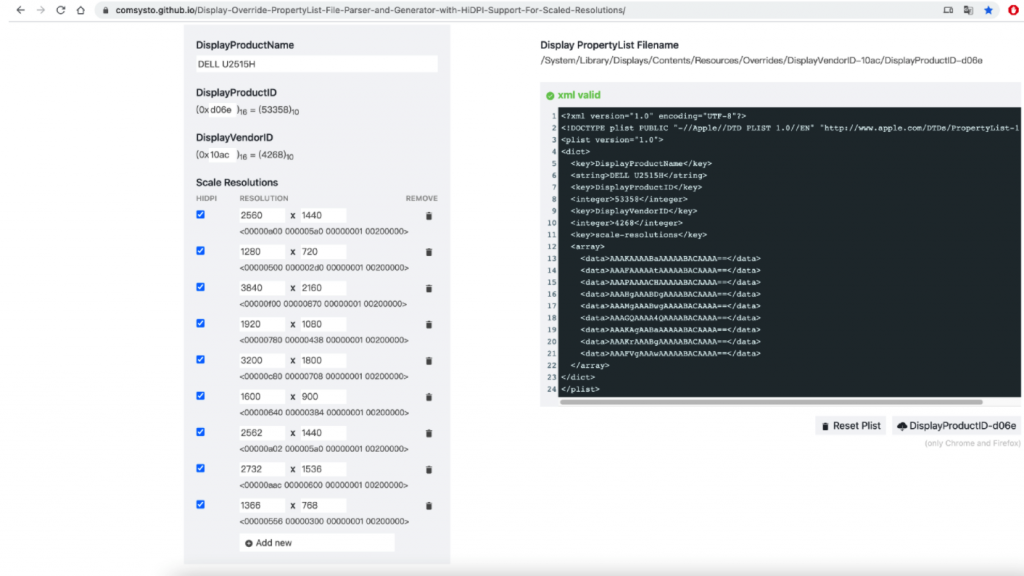
打开这个地址,在对应位置输入你得到的DisplayVendorID和DisplayProductID,便可以下载显示器对应的.plist配置文件
4、将文件拷贝到对应的文件夹
在终端继续执行下面两个命令,记得两个ID要换成对应你显示器的ID代码
sudo cp -R /System/Library/Displays /Library/
sudo cp ~/Downloads/DisplayProductID-d06e.plist /Library/Displays/Contents/Resources/Overrides/DisplayVendorID-10ac/DisplayProductID-d06e
5、安装RDM应用
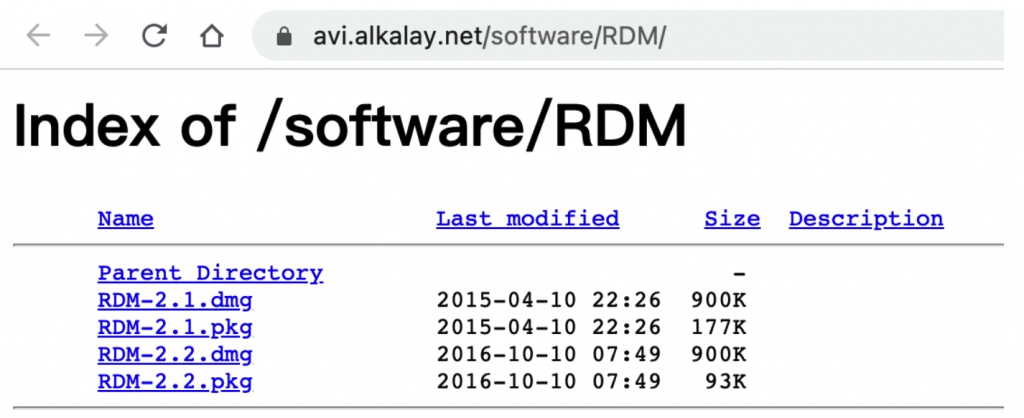
在这里获取RDM应用并安装,使用这个软件才可以选择相应的HiDPI分辨率。
6、重启并选择对应HiDPI分辨率
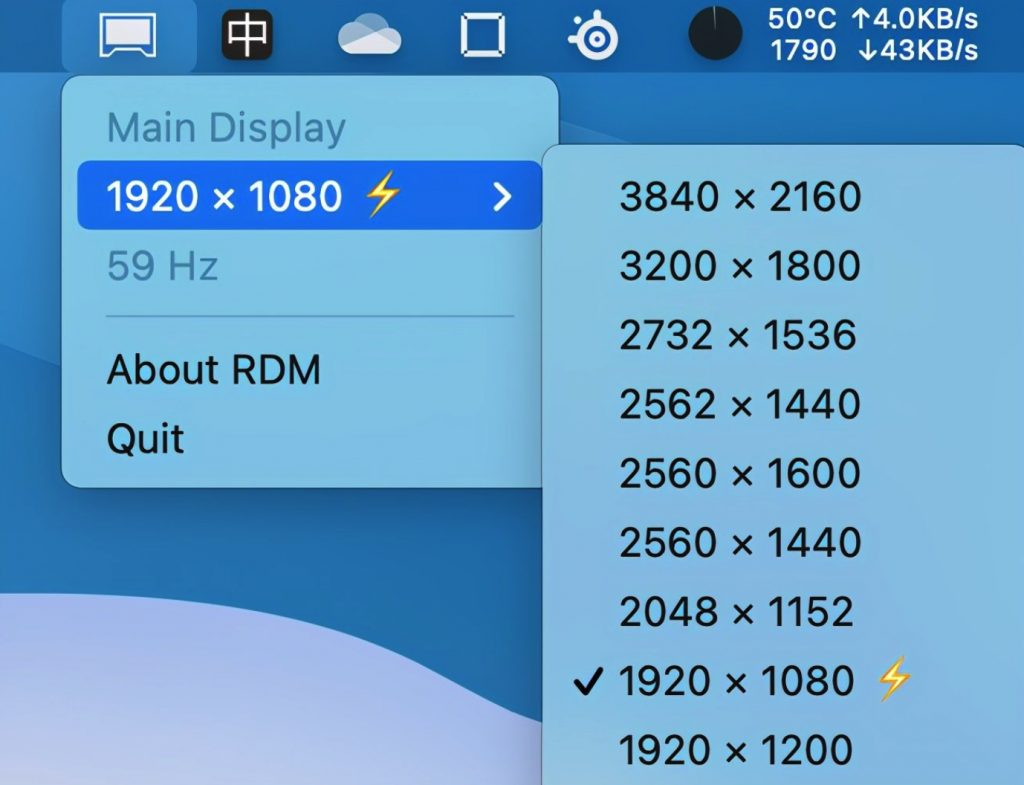
带闪电小图标或者后面注明是HiDPI就是HiDPI分辨率,2K显示器选择1920×1080的即可。